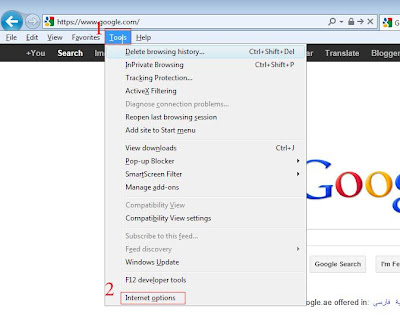If you have checked the cabling, reset browser, set manual IP and is still unable to login to your router, then you will have to reset it. Before you reset your router, make sure you are in a position to set it up, because once all the settings get wiped off from the router once you reset it.
- Make sure you have your internet user name and password with you, the one supplied by your ISP (not your wireless name and password)
- You need to have your internet connection parameters. Contact your ISP, they will provide you these details.
To reset the router, use a pin or sharp object to press the small red button behind the router, while idt is ON. Keep this button pressed for a few seconds and when you release, you’ll find the lights on the router flash, indicating that the router is resetting to factory defaults.
Wait a few seconds and when the lights on the router are stable, use the command screen to ping the router to check whether you are getting a 0% packet loss. If so, then try to login to 192.168.1.1 through your explorer window as mentioned previously
If none of these steps works, then try with a different computer, reset a second time or with a different browser.
A few times, I got lucky by using a normal folder window, instead of using a browser.
If none of these steps work, take your router to a computer technician